 Kami is a free and surprisingly robust extension for annotating documents, including PDFs, images, and files created using Word and PowerPoint. I have used an earlier version of this productivity tool, which was named Notable PDF, and was please to discover that Kami is similar, but much better. With Kami installed as an extension to your Chrome browser, you and our students can easily upload files, or access files stored in Google Drive, and then instantly share them with others, highlight, underline, and strikethrough text, type your own text, add comments, and do freehand drawing. The sharing feature allows for collaborative annotation. Kami is a google Apps Technology Partner, which among other things, means that there is 24/7 tech support. There is also a premium paid version with expanded features, including the ability to insert e-signatures, and split and merge files.
Kami is a free and surprisingly robust extension for annotating documents, including PDFs, images, and files created using Word and PowerPoint. I have used an earlier version of this productivity tool, which was named Notable PDF, and was please to discover that Kami is similar, but much better. With Kami installed as an extension to your Chrome browser, you and our students can easily upload files, or access files stored in Google Drive, and then instantly share them with others, highlight, underline, and strikethrough text, type your own text, add comments, and do freehand drawing. The sharing feature allows for collaborative annotation. Kami is a google Apps Technology Partner, which among other things, means that there is 24/7 tech support. There is also a premium paid version with expanded features, including the ability to insert e-signatures, and split and merge files. We are quickly becoming part of the global learning movement. Technology provides virtually unlimited access to information, but keeping up with the latest educational trends and technologies can be daunting. My goal is to provide a forum for sharing and learning about web 2.0 technologies that are revolutionizing classroom instruction, and recommend some of the best, and usually free, digital tools that can inspire and support education.
Tuesday, December 15, 2015
Annotate, Highlight, Comment, and More with Kami
 Kami is a free and surprisingly robust extension for annotating documents, including PDFs, images, and files created using Word and PowerPoint. I have used an earlier version of this productivity tool, which was named Notable PDF, and was please to discover that Kami is similar, but much better. With Kami installed as an extension to your Chrome browser, you and our students can easily upload files, or access files stored in Google Drive, and then instantly share them with others, highlight, underline, and strikethrough text, type your own text, add comments, and do freehand drawing. The sharing feature allows for collaborative annotation. Kami is a google Apps Technology Partner, which among other things, means that there is 24/7 tech support. There is also a premium paid version with expanded features, including the ability to insert e-signatures, and split and merge files.
Kami is a free and surprisingly robust extension for annotating documents, including PDFs, images, and files created using Word and PowerPoint. I have used an earlier version of this productivity tool, which was named Notable PDF, and was please to discover that Kami is similar, but much better. With Kami installed as an extension to your Chrome browser, you and our students can easily upload files, or access files stored in Google Drive, and then instantly share them with others, highlight, underline, and strikethrough text, type your own text, add comments, and do freehand drawing. The sharing feature allows for collaborative annotation. Kami is a google Apps Technology Partner, which among other things, means that there is 24/7 tech support. There is also a premium paid version with expanded features, including the ability to insert e-signatures, and split and merge files. Wednesday, November 4, 2015
Digital Tools for Integrating Current Events and Non-fiction Reading
It wasn't so long ago that Time for Kids was the de-facto standard in delivering current events to students. Times (pun intended) have changed! Time for Kids has expanded beyond the paper version to include multimedia content, but just as mainstream adult news has been revolutionized by technology, there are now many more options for bringing current events into classrooms. Two that stand out for the incredibly high quality of news content are Newsela and News-o-Matic. Both offer free versions and paid descriptions, and include teacher tools to support non-fiction reading instruction.
Newsela curates news stories from national news organizations such as the Associated Press and major city newspapers, and re-writes them for students, adapting the stories into five different forms, corresponding to five different Lexile reading levels. The articles are tagged by categories, and include related photos and a word count, Many of the articles are also translated into Spanish. There is a premium version that offers more features, but even with the free version, the access to timely and appropriate news content, and the available teacher tools, is all pretty impressive. Teachers and students can search featured text sets by grade level and reading standards. Teachers can assign reading to students, who access the virtual classroom with a unique code.
Featured text sets can be searched by grade level and reading standard, and be marked as favorites. Each article even includes a brief comprehension quiz. Wow!
Teachers can easily sign up for Newsela account and follow the basic steps to get started with a classroom account in the Quickstart Guide for Teachers.
Even more impressive is the awarding winning News-O-Matic. Offered as an iOS app, and online at www.press4kids.com, News-O-Matic publishes five news stories every day covering US and international news, sports, arts, sciences, and more, all completely ad-free. The "home" version of the app is free; the new education version is $9.99 ($4.99 through the volume purchase program).
Launched in June 2013 and geared for students in grades 2 up to early junior high school, the app interface is incredibly well designed, with high-quality graphics and easy navigation. Each news story includes a side bar with an interesting fact, author information, a highlight tool, videos, slideshows, and my favorite feature, "Go There," which launches a map highlighting the location of the news story, distance (measured in traditional and creative standards) and interesting facts. Every story has an audio feature, read aloud by an actual human voice, and most are translated into Spanish, also with audio support. According to the News-O-Matic folks I met at MassCUE, plans are underway to add French languages support. The quality of the app and the paid subscription (which includes additional tools for classroom use) is so impressive, I had to ask them, "How do you do it?" The answer: they haven't gotten much sleep. No surprise...News-O-Matic is clearly the product of hard work and unbounded zeal for journalism.
Newsela curates news stories from national news organizations such as the Associated Press and major city newspapers, and re-writes them for students, adapting the stories into five different forms, corresponding to five different Lexile reading levels. The articles are tagged by categories, and include related photos and a word count, Many of the articles are also translated into Spanish. There is a premium version that offers more features, but even with the free version, the access to timely and appropriate news content, and the available teacher tools, is all pretty impressive. Teachers and students can search featured text sets by grade level and reading standards. Teachers can assign reading to students, who access the virtual classroom with a unique code.
Featured text sets can be searched by grade level and reading standard, and be marked as favorites. Each article even includes a brief comprehension quiz. Wow!
Teachers can easily sign up for Newsela account and follow the basic steps to get started with a classroom account in the Quickstart Guide for Teachers.
Even more impressive is the awarding winning News-O-Matic. Offered as an iOS app, and online at www.press4kids.com, News-O-Matic publishes five news stories every day covering US and international news, sports, arts, sciences, and more, all completely ad-free. The "home" version of the app is free; the new education version is $9.99 ($4.99 through the volume purchase program).
Launched in June 2013 and geared for students in grades 2 up to early junior high school, the app interface is incredibly well designed, with high-quality graphics and easy navigation. Each news story includes a side bar with an interesting fact, author information, a highlight tool, videos, slideshows, and my favorite feature, "Go There," which launches a map highlighting the location of the news story, distance (measured in traditional and creative standards) and interesting facts. Every story has an audio feature, read aloud by an actual human voice, and most are translated into Spanish, also with audio support. According to the News-O-Matic folks I met at MassCUE, plans are underway to add French languages support. The quality of the app and the paid subscription (which includes additional tools for classroom use) is so impressive, I had to ask them, "How do you do it?" The answer: they haven't gotten much sleep. No surprise...News-O-Matic is clearly the product of hard work and unbounded zeal for journalism.
Monday, August 31, 2015
New Google Classroom Features Just in Time for the New School Year
The developers at Google have been busy this summer rolling out some new impressive features for Google Classroom, evidence that there is a serious commitment to supporting the use of GClassroom as an online learning tool.
Post a Question in Google Classroom
The lack of a full-featured discussion board has kept Google Classroom out of the running against other more robust learning management systems such as Moodle or Schoology. Online discussions are key to online learning because they encourage collaboration, full participation, and higher-order thinking skills, all key to supporting the very important social aspect of learning. Finally, there is a way for teachers to post a question on Google Classroom that allows for students to respond, and for teachers to moderate the discussion.
To post a question that will be visible in a Google Classroom stream, click then click Create question, and enter a title of the question. There are several options, including due dates, adding YouTube videos or Google Drive items, bumping a post to the top of a stream, and allowing students to see and reply to each others' answers...basically everything you would want to manage online discussions.
then click Create question, and enter a title of the question. There are several options, including due dates, adding YouTube videos or Google Drive items, bumping a post to the top of a stream, and allowing students to see and reply to each others' answers...basically everything you would want to manage online discussions.
Get Instant Notifications with the Classroom App
Students can now receive mobile notifications via the Google Classroom on their Android or iOs devices anytime new content is added to their classes. With this new features, students can be automatically notified when a teacher or student responds to a post, or when their work is graded, allowing them to more easily stay on top of their online learning.
Post a Question in Google Classroom
The lack of a full-featured discussion board has kept Google Classroom out of the running against other more robust learning management systems such as Moodle or Schoology. Online discussions are key to online learning because they encourage collaboration, full participation, and higher-order thinking skills, all key to supporting the very important social aspect of learning. Finally, there is a way for teachers to post a question on Google Classroom that allows for students to respond, and for teachers to moderate the discussion.
To post a question that will be visible in a Google Classroom stream, click
Get Instant Notifications with the Classroom App
Students can now receive mobile notifications via the Google Classroom on their Android or iOs devices anytime new content is added to their classes. With this new features, students can be automatically notified when a teacher or student responds to a post, or when their work is graded, allowing them to more easily stay on top of their online learning.
Friday, August 7, 2015
Should We Teach Keyboarding?
Last month I had the pleasure of working on a committee of educators from my district to discuss the complex and often controversial issue of teaching our students to type. Over a two-day period we poured over current research and debated why, when, and how to teach keyboarding skills to elementary school students. Bringing a diverse range of perspectives and teaching experiences, these educators and I quickly reached consensus on the value of keyboarding, and agreed that preparing students for online assessments is just one part of the overall rationale.
Ultimately, we identified Typing.com as a primary curriculum, and Dance Mat Typing as a solid supplemental resource. We developed an implementation plan that can be adapted by all six of the elementary schools in our district, and are hopeful that a consistent, coherent approach to teaching keyboarding will benefit our students now and in the future. You can read our entire report, along with the research consulted, here.
Ultimately, we identified Typing.com as a primary curriculum, and Dance Mat Typing as a solid supplemental resource. We developed an implementation plan that can be adapted by all six of the elementary schools in our district, and are hopeful that a consistent, coherent approach to teaching keyboarding will benefit our students now and in the future. You can read our entire report, along with the research consulted, here.
Tuesday, May 5, 2015
Student-Created Digital Portfolios
Developing portfolios can be a terrific way to involve students in the assessment process. When students have the opportunity to curate, critique, and reflect on their own work, they gain a greater awareness of the learning process. Using digital tools rather than traditional notebooks and paper to develop portfolios provides even further advantages, including the ability to:

SeeSaw is an especially kid-friendly, and currently free, iPad app this is perfectly designed for students of all ages, and can be used in classrooms with even just one iPad. SeeSaw allows teachers to set up and control digital student journals, and provides a range of flexible tools inlcuding text, drawing, audio and video recording, and content uploading. Once teachers set up their SeeSaw classrooms, students have access to their portfolios without needing to login any login information. They simply use an iPad to scan the unique QR code printed by their teacher, choose therir name from the list of students, and create or upload content. SeeSaw is ideal for classrooms with shared iPads, as the app allows access by the teacher and every student in the class. Other features include the ability to assign multiple students to an item for collaborative work, invite parents to view and/or comment on journals, and create and organize journals by topic or subject. I can see this app working well for all students, from preschool to high school, but it’s especially valuable for students under the age of 13. Here's a video that provides a quick overview:
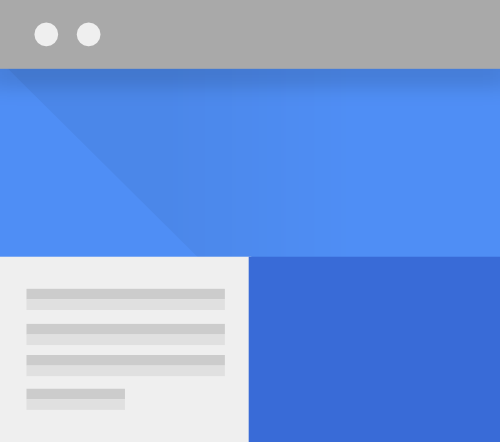
Google Sites can be used by students with Google Apps for Education accounts to create interactive digital portfolios. Students can easily create and customize their site, add pages for each subject, and set page-level permission to share pages with teachers, or with other students for collaborative projects. Students can type reflections and other text directly into sites, and upload a variety of Google Apps and multimedia elements, including Google Slides, Sheets, Docs, and audio clips, photos, and videos. The Site can be maintained from one school year to the next, and when the student graduates, their educational Google account can be easily transferred to a personal Google account. Dr. Helen Barret, a retired profession of education who has researched the impact of electronic portfolios on student learning, partnered with Google to create these steps for creating eportfolios with Google Sites.
Getting Started with eduClipper Presentation Portfolios from AdamBellow on Vimeo.
- Collaborate with others on group projects
- Maintain portfolios from grade to grade to demonstrate growth
- More easily edit and refine artifacts
- Easily share portfolios with parents
- Access portfolios from anywhere
- Easily incorporate a range of multimedia elements
- Annotate and comment on artifacts using drawing, text, audio, and video
- Encourage creativity and flexibility
- Develop and demonstrate technology skills

SeeSaw is an especially kid-friendly, and currently free, iPad app this is perfectly designed for students of all ages, and can be used in classrooms with even just one iPad. SeeSaw allows teachers to set up and control digital student journals, and provides a range of flexible tools inlcuding text, drawing, audio and video recording, and content uploading. Once teachers set up their SeeSaw classrooms, students have access to their portfolios without needing to login any login information. They simply use an iPad to scan the unique QR code printed by their teacher, choose therir name from the list of students, and create or upload content. SeeSaw is ideal for classrooms with shared iPads, as the app allows access by the teacher and every student in the class. Other features include the ability to assign multiple students to an item for collaborative work, invite parents to view and/or comment on journals, and create and organize journals by topic or subject. I can see this app working well for all students, from preschool to high school, but it’s especially valuable for students under the age of 13. Here's a video that provides a quick overview:
Google Sites can be used by students with Google Apps for Education accounts to create interactive digital portfolios. Students can easily create and customize their site, add pages for each subject, and set page-level permission to share pages with teachers, or with other students for collaborative projects. Students can type reflections and other text directly into sites, and upload a variety of Google Apps and multimedia elements, including Google Slides, Sheets, Docs, and audio clips, photos, and videos. The Site can be maintained from one school year to the next, and when the student graduates, their educational Google account can be easily transferred to a personal Google account. Dr. Helen Barret, a retired profession of education who has researched the impact of electronic portfolios on student learning, partnered with Google to create these steps for creating eportfolios with Google Sites.
siteMaestro is a Google add-on that allows teachers to easily use Google Sites for student portfolios by providing the ability to bulk-copy, share, and manage Google Sites with students. This is not for Google novices, but if you are familiar with Sheets, and interested in exploring using Sites for eportfolios, you might want to consider helping the developers test it out. siteMaestro was developed by New Visions Cloud, creators of Doctopus, autoCrat, and other useful tools for Google educators.
EduClipper a free web-based tool that can be used to create eportfolios. Once students create an EduClipper account, they can use it to store web bookmarks, computer files, anything stored in their Google Drive, and content from some online tools such as Prezi. This option provides a very visual, object-oriented interface with drag and drop features. Students can choose a unique design and determine privacy settings. Watch the video below to learn more.
Digital portfolios can be created by even very young students using some of the latest web-based and iPad tools Here are four sources for implementing digital portfolios in your classroom.
Getting Started with eduClipper Presentation Portfolios from AdamBellow on Vimeo.
Tuesday, March 3, 2015
Blogging With Students
Google's recent retraction of a proposed ban on adult content in Blogger (click here for the ABC News report) prompts some deep-thinking for educators about whether Blogger is the best tool for student blogs. While it will continue to be a viable asset in the suite of Google Apps for Education, it may not be the best tool for young students. A student or teacher-created Blogger account will obviously not include inappropriate content or any advertising, but it is possible for students to unintentionally navigate to another, possibly questionable, blog, by clicking the "Next Blog." link at the top of the blog page, in the "navibar."
Luckily it is recently possible to remove the navibar.
1. In the edit mode of your blog, click the Layout menu on the left
2. Click Edit, and then click Off to turn off the navibar.
For elementary school I tend to encourage the use of blogging platforms specifically designed for education with younger students. Kidblog and Edublogs are two such options. Because of its simple design and more extensive free features, I prefer Kidblog, but both are worth consideration. The comparison chart below may help you choose for yourself. Both offer more extensive features (such as the abililty to login with a GAFE account or integrate with Google Drive) available through upgraded paid subscriptions.
Luckily it is recently possible to remove the navibar.
1. In the edit mode of your blog, click the Layout menu on the left
2. Click Edit, and then click Off to turn off the navibar.
For elementary school I tend to encourage the use of blogging platforms specifically designed for education with younger students. Kidblog and Edublogs are two such options. Because of its simple design and more extensive free features, I prefer Kidblog, but both are worth consideration. The comparison chart below may help you choose for yourself. Both offer more extensive features (such as the abililty to login with a GAFE account or integrate with Google Drive) available through upgraded paid subscriptions.
Free Features
|
Kidblog
|
Edublogs
|
Intended for Education
|
✔
|
✔
|
Ad-free
|
✔
|
✔
|
Privacy options
|
✔
|
✔
|
Post & comment moderations
|
✔
|
|
Use Google Apps for Education accounts to sign up and log
in
|
||
Unlimited Classes (Organize students in multiple class
sections
|
✔
|
|
Write Posts and create pages
|
✔
|
✔
|
Embed videos and HTML
|
✔
|
|
Personalized student themes
|
✔
|
|
Student management
|
✔
|
|
Integration with Google Drive
|
||
Student blog storage limit
|
32Mb
|
32Mb
|
Class size limit (for moderated classes)
|
40
|
N/A
|
Friday, February 27, 2015
Endless Possibilities with Google Earth
Google Lit Trips, the free, non-profit initiative that provides virtual field trips based on literature, is one way teachers can use Google Earth to support global learning. Following the journeys of literary characters on the surface of the earth, students can use the Lit Trips to understand locations, distances, and cultures. Each placemark on a Lit Trip has a pop-up window that can include photos, links to related recources of the author and the book, writing/discussions prompts, and more. With more that 60 titles for students in Kindergarten through high school, the selection is wide. Travel the streets of Boston with Make Way for Ducklings, or the Joad family journey in The Grapes of Wrath. You can even make your own Lit Trip, a project that requires some planning and a little html knowledge, but is worth the effort!
Tech Awards: 2010 Laureate from GoogleLitTrips on Vimeo.
Wednesday, January 28, 2015
9 Quick Tips for Taking Ownership of Your PD
There are some sound suggestions here for leveraging technology and the talent of your colleagues to manage professional learning. 9 Quick Tips for Taking Ownership of Your PD
Tapping into the knowledge that exists in your own school building, and expanding your professional network with Twitter or other social media can provide learning opportunities to match most off-site conferences. The recent Professional Learning Day at ABRSD on January 16, and my own colleagues' effective use of Google Plus and Twitter, are more than enough to convince me that I have excellent local access to PD!
Two of my favorite suggestions offered by this Edutopia post are to use the DocScan app for capturing evidence of professional development, and using Twitter hashtags to focus on specific topics. #gafe is a great source for updates, support, forums, and lesson plans on Google Apps for Education.
Tapping into the knowledge that exists in your own school building, and expanding your professional network with Twitter or other social media can provide learning opportunities to match most off-site conferences. The recent Professional Learning Day at ABRSD on January 16, and my own colleagues' effective use of Google Plus and Twitter, are more than enough to convince me that I have excellent local access to PD!
Two of my favorite suggestions offered by this Edutopia post are to use the DocScan app for capturing evidence of professional development, and using Twitter hashtags to focus on specific topics. #gafe is a great source for updates, support, forums, and lesson plans on Google Apps for Education.
Wednesday, January 21, 2015
Shadow Puppet EdU: The latest, greatest free digital storytelling iOS App
Shadow Puppet is a fantastic storytelling app that combines what I consider the best features of digital storytelling tools, and at least for now, it's free! I can't say enough about this app, except that it's too good to be true, so I suggest downloading it now, as the developers are certain to want to make money soon from this beautifully designed app. Shadow Puppet is similar to my other favorite storytelling app, 30Hands, but includes a few more bells and whistles. It's easy to use, integrates images with audio recording, and can be easily exported and shared. Shadow Puppet also:
I
- Includes a sampling of educational projects
- Allows audio narration with recordings that can be paused, resumed, and re-done
- Can include images and video clips
- Provides mutiple text styles and sizes for annotating images
- Provides in-app access to educational and safe images sources, including Library of Congress, NASA, and more
- Provides in-app search of maps and famous landmarks
- Provides in-app searches that return safe (I tested with a few questionable keywords) copyright-friendly images, including through Wikimedia Commons and Open Clipart
- Includes a library of background colors and designs
- Provides access to albums of other apps on your iPad, including Tellagami, PicCollage, Yakit, Skitch, and more.
- Saves to Camera Roll, generates link for emailing, or shares directly to Twitter, YouTube, and other social media sites.
See what I mean? This is an excellent app! Here's my sample created with Shadow Puppet and uploaded to YouTube. You will notice that I included a YAKit video along with images from my camera roll, Famous Landmark maps, and Library of Congress.
Wednesday, January 7, 2015
Ted Ed Lesson: What is the World Wide Web?
Since Ted Ed was launched almost three years ago, the library of carefully curated lessons, each with its own professionally produced video, has grown impressively. There are now over 800 lessons with embedded videos, questions, and discussion prompts covering a wide variety of topics, all easily searchable by topic, grade levels, and video length. New lessons are added every day, some created by the Ted Ed team, and some created by educators from around the world.
Lessons can be created on the Ted Ed platform with any educational YouTube video, or by customizing an existing lesson. To learn more about the infinite possibilities of using Ted Ed in your classroom, click here for a brief and entertaining video-based tour.
What is the World Wide Web? is a great example of Ted Ed video-based lessons, and an ideal way to explain the WWW to students.
Lessons can be created on the Ted Ed platform with any educational YouTube video, or by customizing an existing lesson. To learn more about the infinite possibilities of using Ted Ed in your classroom, click here for a brief and entertaining video-based tour.
What is the World Wide Web? is a great example of Ted Ed video-based lessons, and an ideal way to explain the WWW to students.
Subscribe to:
Comments (Atom)







